Contrasto su livelli diversi con GIMP
ATTENZIONE: in questa pagina è mostrata una prova d'uso della versione 2.9 di GIMP. Si tratta di una versione sperimentale che anticipa la 2.10 e che può gestire immagini con profondità 16 e 32 bit. La prova è stata fatta su Windows7 utilizzando la versione 2.9.3 per Win 64 bit dal sito http://www.partha.com/.
La pagina precedente mostra come aumentare il contrasto con metodi automatici o manualmente con le curve. Nel risultato finale, però, veniva contrastata solo un'area a scapito delle altre.
Usando opportunamente i livelli e le relative maschere si possono invece ottenere contrasti su aree diverse.
Partiamo dalla seguente immagine:

Per prima cosa bisogna fare una copia dell'immagine, quindi andiamo sulla scheda dei livelli, clicchiamo con il tasto destro del mouse su "Sfondo" e usiamo il comando "Duplica livello" per crearne una copia.
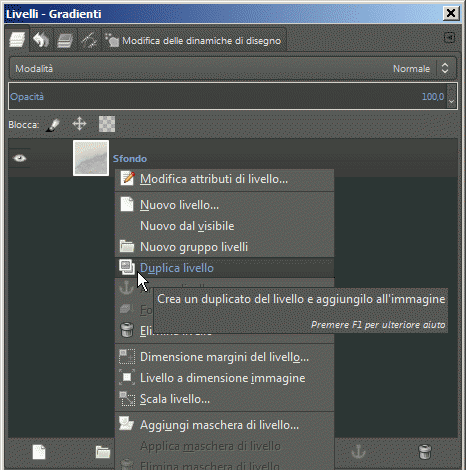
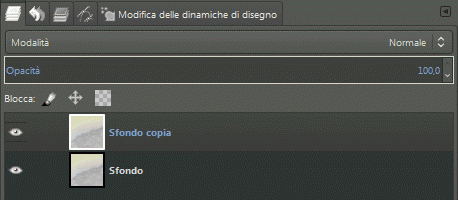
Clicchiamo sul livello più alto per selezionarlo e con il comando "Colori > Curve" contrastiamo le zone più chiare (lasciamo pure annerire le altre)
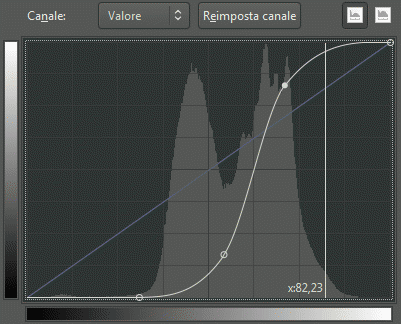
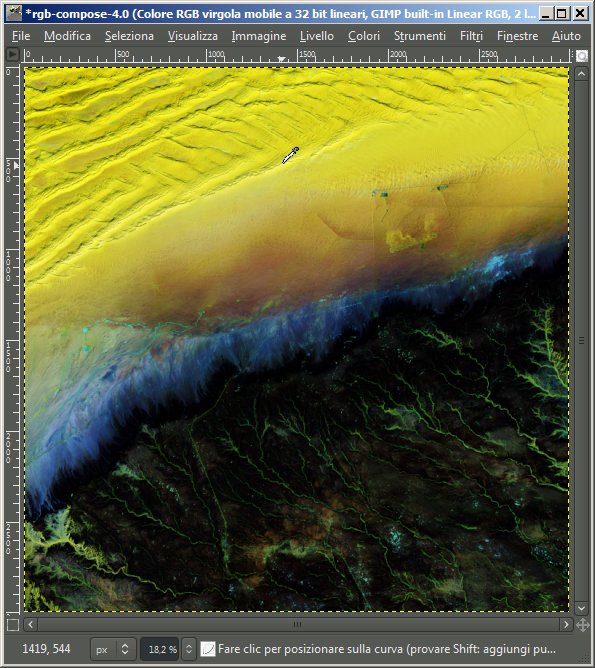
Poi togliamo la visibilità del livello superiore (segno dell'occhio sulla sinistra, nella scheda dei livelli) in modo da vedere quello sottostante e clicchiamo sul livello inferiore per selezionalro. Richiamiamo il comando "Colori > Curve" e contrastiamo le zone meno luminose (affioramenti rocciosi) lasciando sbiadire quelle più chiare.

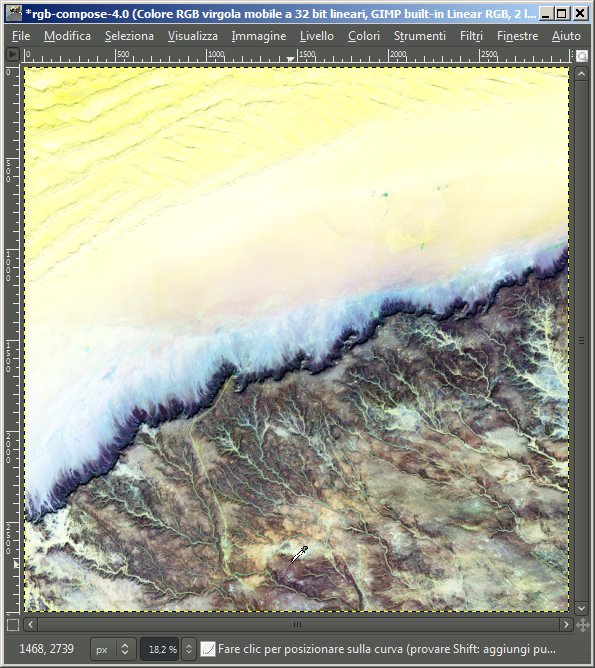
Ora abbiamo quindi due livelli con diversa luminosità: quello superiore più scuro ci mostra bene le zone sabbiose mentre quello inferiore più chiaro mostra meglio le aree rocciose.
Nella scheda dei livelli clicchiamo con il tasto destro del mouse sul livello superiore e scegliamo "Aggiungi maschera di livello..."
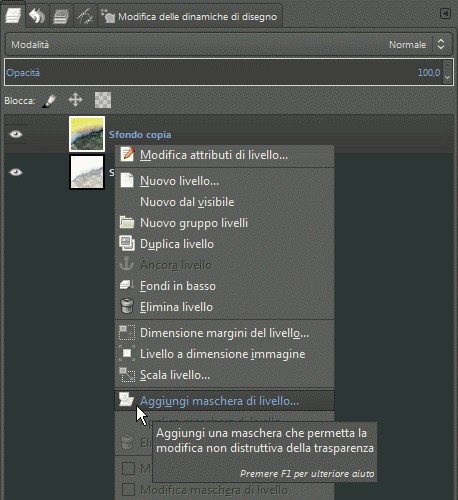
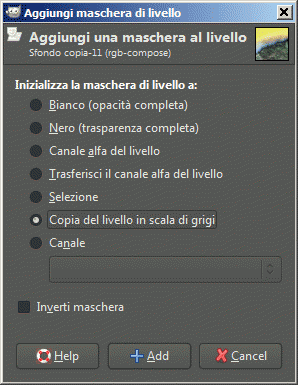
In questo modo vediamo in trasparenza le aree rocciose del livello sottostante che erano meglio contrastate.
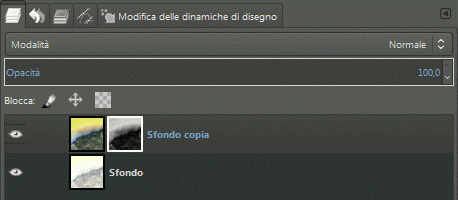
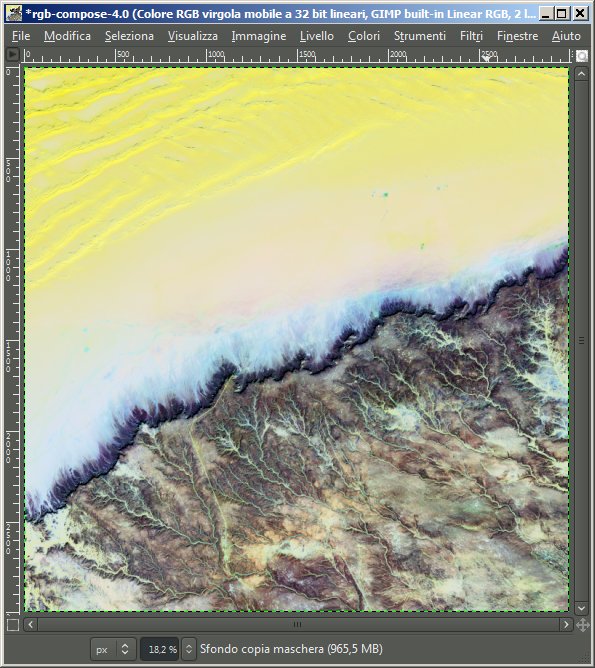
Tra le opzione di sfocatura occorre impostare un raggio elevato (in questo caso 100).
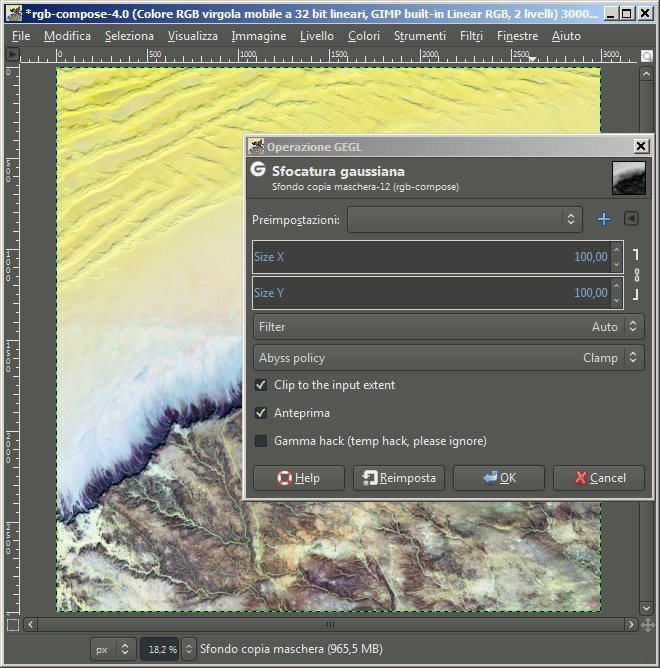
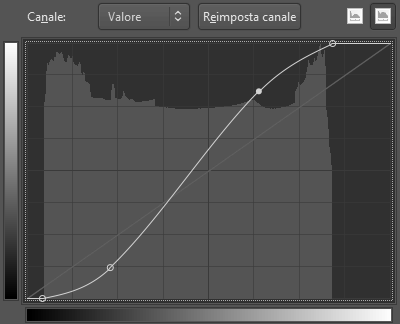
Questo è il risultato finale:
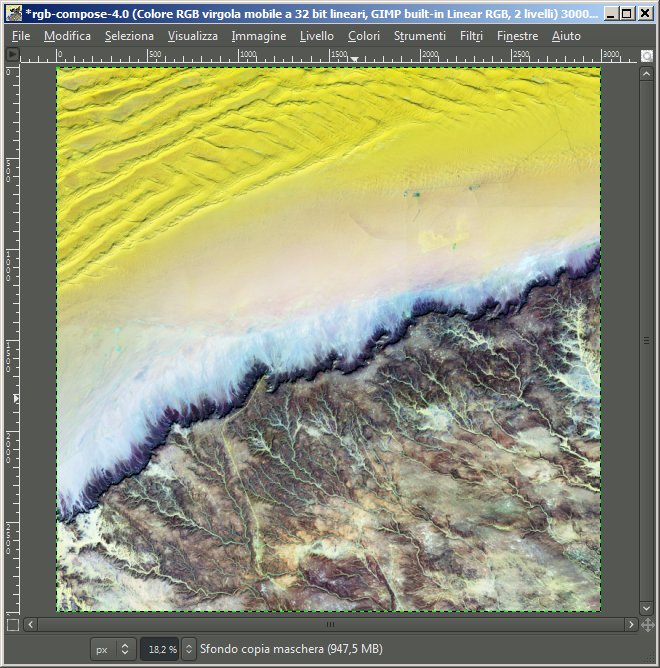
GIMP
| > Composizione a colori |
| > Metodi di contrasto |
| > Contrasto su livelli diversi |
Collegamenti esterni
| www.gimp.org |
| www.partha.com |
| ninedegreesbelow.com |
| gimpitalia.it |