Sentinel-1 Scientific Data Hub
Accedere gratuitamente ai dati radar Sentinel-1
Sentinel-1 consisterà (quando sarà pienamente operativo) in una coppia satelliti equipaggiati con Synthetic Aperture Radar (SAR) a cura dell'ESA (European Space Agency) come continuazione delle missioni Envisat e ASAR. Il primo satellite (Sentinel-1A) è stato lanciato nel 2013 e dal 2014 restituisce dati utili.
Il sistema usa onde radar in banda C e produce dati con una dimensione del pixel tra i 5 ed i 40 m in base alla modalità di acquisizione. Le onde sono emesse con polarizzazione orizzontale (H) o verticale (V) e viene misurato il segnale di ritorno con polarizzazione simile (HH o VV) e incrociata (HV o VH).
(Informazioni dettagliate sulla missione Sentinel-1: https://sentinel.esa.int/web/sentinel/user-guides/sentinel-1-sar)
I dati radar prodotti dai satelliti Sentinel-1 (al momento è attivo solo il primo satellite, 1A) possono essere cercati e scaricati dal sito: https://scihub.copernicus.eu/dhus/.
Per utilizzare il servizion è necessario registrarsi inserendo username, password, email, nome e cognome, materia di interesse, tipo di utilizzo, paese.
Da dicembre 2015 il sito ha cambiato l'aspetto grafico. Di seguito è riportato un esempio con il vecchio stile a cui si può accedere cliccando su "go to classic view" in alto a destra, oppure direttamente all'indirizzo https://scihub.copernicus.eu/classic/.
Un esempio con la nuova grafica (ma relativo ai dati Sentinel-2) è visibile qui.
All'inizio sono visibili solo due schede: "Overview" (con collegamenti a pagine con maggiori informazioni) e "About" (con le condizioni d'uso dei dati). Effettuato il log-in compaiono altre tre schede: "Search", "Profile" e "Chart". In "Profile" possiamo rivedere (e modificare) le informazioni sul nostro account ed anche le ricerche salvate.
La scheda più interessante è ovviamente "Search" che ci permette di cercare le scene relative all'area geografica che ci interessa. È sufficiente inquadrare l'area, tracciare un rettangolo (seconda icona sotto la mappa: "Drawn region of interest") e cliccare su "Search".
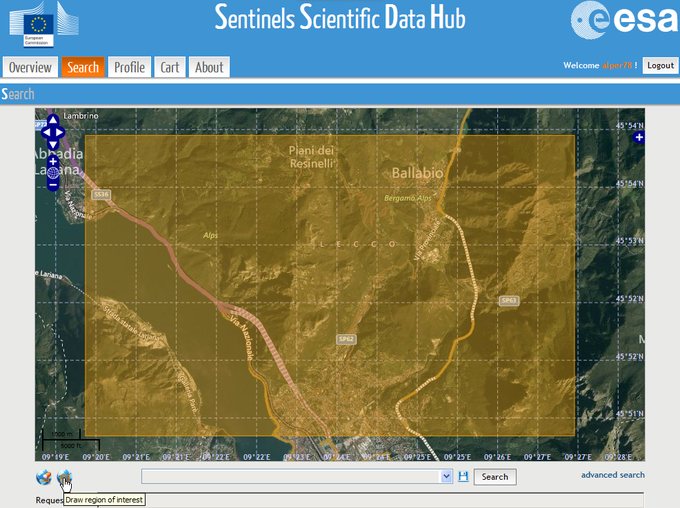
Se la nostra zona è fortunata la ricerca può dare molti risultati. Da notare che la dimensione dei prodotti va da alcune centinaia di MB a 8 GB. I nomi sono sigle pittosto lunghe e complesse. Per capire quali immagini ci potrebbero interessare è bene conoscere il significato di tali sigle.
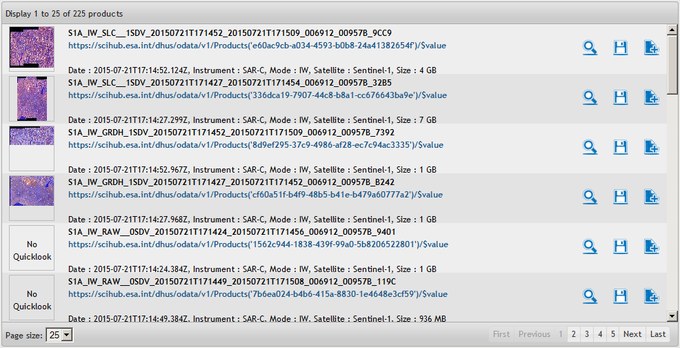
Regole di nomenclatura del prodotto
esempio:
S1A_IW_GRDH_1SDV_20141117T051852_20141117T051917_003317_003D7F_6201.SAFE
significato:
S1A: satellite
puo essere:
S1A = Sentinel-1A
S1B = Sentinel-1B (non è ancora in orbita)
IW: modalità di acquisizione
(>>> https://sentinel.esa.int/web/sentinel/user-guides/sentinel-1-sar/acquisition-modes)
IW = Interferometric Wide Swath
GRD: tipo di prodotto
(>>> https://sentinel.esa.int/web/sentinel/user-guides/sentinel-1-sar/product-types-processing-levels)
RAW = prodotto di livello 0, senza eleborazioni
SLC = Single Look Complex: prodotto di livello 1, dati in numeri complessi; mantiene informazioni sul ritardo di fase.
GRD = Ground Range Detected: prodotto di 1 livello, georeferenziato con correzione delle distorsioni topografiche; i pixel rappresentano aree quadrate.
SLC = Single Look Complex: prodotto di livello 1, dati in numeri complessi; mantiene informazioni sul ritardo di fase.
GRD = Ground Range Detected: prodotto di 1 livello, georeferenziato con correzione delle distorsioni topografiche; i pixel rappresentano aree quadrate.
H: risoluzione
(>>> https://sentinel.esa.int/web/sentinel/user-guides/sentinel-1-sar/resolutions)
F = Full
H = High (per il prodotto IW_GRDH, la dimensione pixel è di 10x10 m, con risoluzione 20x22 m)
M = Medium
_ = non applicabile al tipo di prodotto
1: livello di elaborazione (0, 1, 2)
S: classe del prodotto (S = Standard)
DH: polarizzazione
SH = polarizzazione singola HH
SV = polarizzazione singola VV
DH = polarizzazione doppia HH+HV
DV = polarizzazione doppia VV+VH HH
poi seguono data/orario di inizio e fine scansione in formato YYYYMMDD"T"HHMMSS (nell'esempio riportato la scansione della scena è iniziata il 17-11-2014 alle ore 05:18:52 ed è terminata lo stesso giorno alle 05:19:17).
Il tipo di prodotto più facile da utilizzare che quindi ci potrebbe interessare di più è il Ground Range Detected (GRD).
Volendo limitare la ricerca ai prodotti GRD è sufficiente cliccare su "advanced search", inserire GRD alla voce "Product Type" e far ripartire la ricerca.
Trovata un'immagine di nostro gradimento possiamo cliccare sulla lente di ingrandimento per vedere meglio le sue caratteristiche (tra cui un'anteprima) oppure sull'icona del floppy disk per scaricarla subito.
Leggere i dati GRD con OSSIM Image Linker
Se scarichiamo una scena GRD (Ground Range Detected) otteniamo una cartella zippata con il complesso nome del dato. Al suo interno ci sono altre 4 cartelle: i files immagine in formato .tiff (tipo Unsigned Integer 16 bit) sono contenuti nella cartella "measurment".
Queste immagini però non sono direttamente leggibili da tutte le applicazioni GIS (ad es. QGIS fa molta fatica a caricare tali dati e una volta aperti, almeno nella versione 2.4.0, le coordinate sono errate), infatti non sono georeferenziate nel modo classico ma mantengono l'orientazione originale e contengono i GCPs (Ground Control Points) come riferimenti spaziali.
Il modo più semplice che ho trovato per leggere questi dati (senza dover installare il software apposito che comunque è disponibile qui: https://sentinel.esa.int/web/sentinel/toolboxes/sentinel-1) è usare il programma OSSIM Image Linker di cui consiglio la versione 1.8.8-1-wokak che può essere scaricata da qui (per Windows).
Una volta avviato Image Linker è sufficiente trascinare il file al suo interno.
Il programma ci chiede se vogliamo costruire i data sets a risoluzione ridotta (servono per vedere l'immagine a ingrandimenti minori e consentono di maneggiarla più velocemente). Acconsentiamo.
Poi ci chiede se vogliamo calcolare l'istogramma (serve per contrastare meglio l'immagine). Anche in questo caso acconsentiamo.
Se tutto va a buon fine ci appare la nostra immagine in scala di grigio.
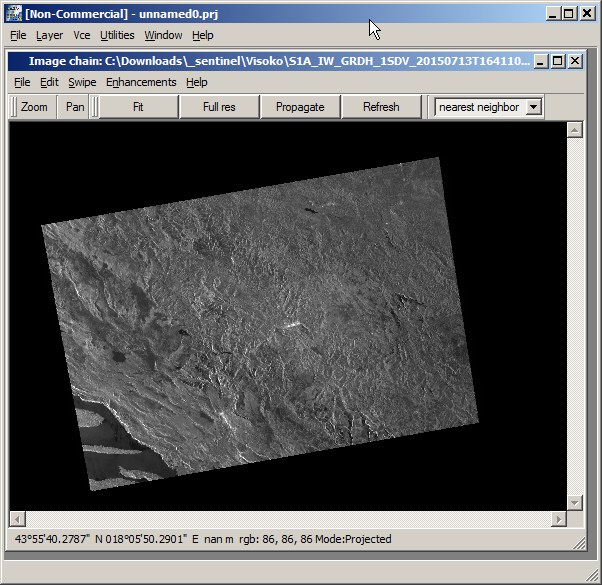
Possiamo usare "Zoom" e "Pan" per ingrandire e spostare l'immagine.
Se vogliamo cambiare proiezione per impostare ad esempio l'UTM usiamo "Edit" > "View"
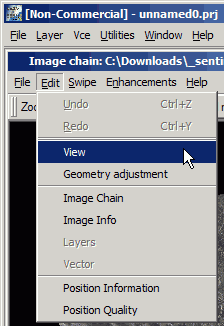
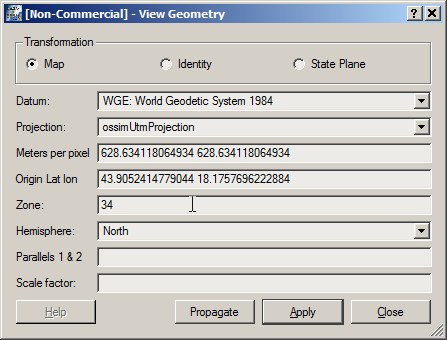
Nella finestra che compare scegliamo "ossimUtmProjectio" nel campo "Projection" e più sotto indichiamo la zona UTM. Quindi clicchiamo su "Apply" e "Close".
Se abbiamo aperte più immagini è sufficiente fare quanto sopra su una sola di esse e poi cliccare su "Propagate" per adeguare le altre.
Se per una stessa scena abbiamo diverse polarizzazione possiamo combinarle in un'immagine a colori.
Usiamo il comando "Layer" > "Combine" > "Merge bands", selezioniamo le immagini da unire e clicchiamo su "Apply".
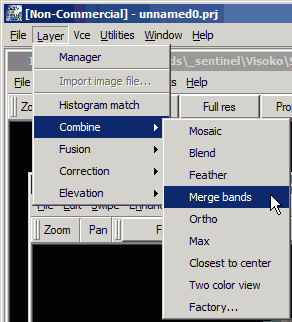
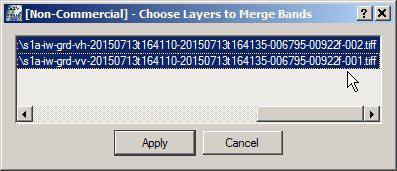
Nella finestra della nuova immagine (che al momento è ancora in scala di grigi usiamo "Enanchements" > "Band selection" per selezionare "True" ed impostare le bande che verranno assegnate ai colori RGB (cliccare sulle bande a sinistra per farle comparire a destra).
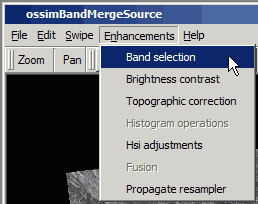
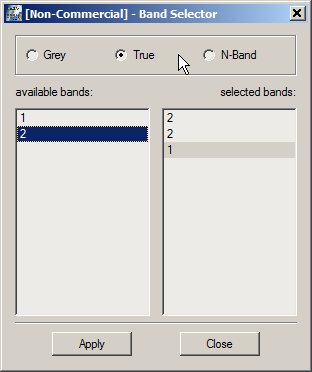
Cliccando su "Apply" otteniamo la nostra immagine a colori.
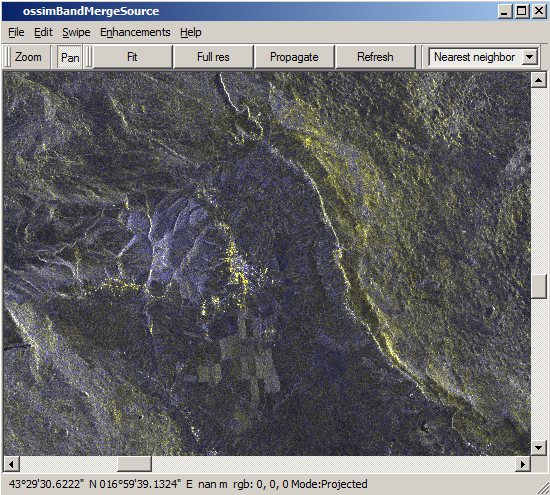
Per salvare un'immagine usiamo "File" > "Save as". Nella nuova finestra indichiamo il file di output ad il formato. Nel campo "scale" immattiamo la dimensione del pixel che vogliamo dare all'immagine (premiamo INVIO dopo aver inserito il valore); se vogliamo salvare tutta la scena clicchiamo su "use scene rect" altrimenti disegnamo col mouse un rettangolo sull'immagine che vediamo a schermo (le dimensioni compariranno nei campi "lines" e "samples").
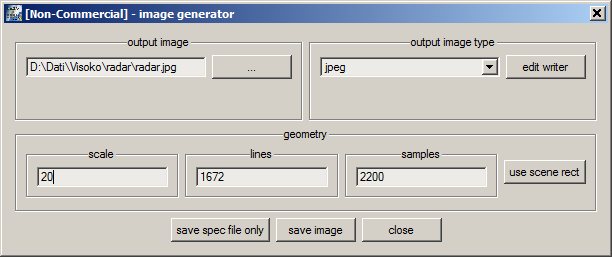
Possiamo specificare alcune opzioni sul formato di output (e a volte è necessario farlo, ad esempio per creare il relativo world file) cliccando su "edit writer":
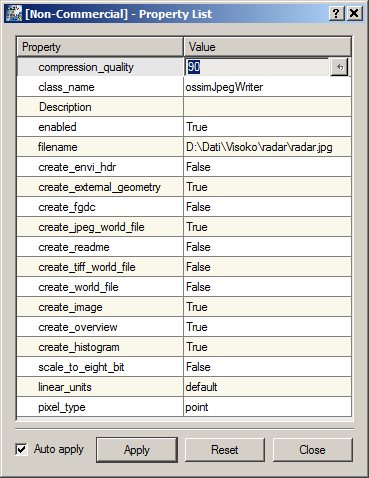
Fatto tutto possiamo creare la nostra immagine ("save image"). L'operazione potrebbe richiedere un po' di tempo.
ATTENZIONE !!! Purtroppo OSSIM salva world files errati! ovvero la dimensione dei pixel è corretta ma sono sbagliate le coordinate del punto di riferimento (gli ultimi due valori). I valori giusti sono scritti nel file .geom che viene salvato insieme all'immagine, quindi bisogna copiare tali valori (parametro "projection.tie_point_xy:") e incollarli nel world file al posto di quelli errati.
| Sommario Cenni di cartografia e GIS - La scala - Proiezioni e crs - Dati raster e vettoriali - Immagini digitali raster - Riferimenti spaziali Principi di telerilevamento - Telerilevamento e onde elettromagnetiche - Radiazione riflessa - Infrarosso termico - Radar Ricerca e uso dei dati - Dati "gratuiti" ad alta risoluzione - Immagini declassificate (Corona) - Dati multispettrali Landsat - Visualizzazione dati multispettrali (- Composizione RGB con QGIS) - Rapporti tra bande - Dati radar (> Accesso ai dati Sentinel-1 <) |